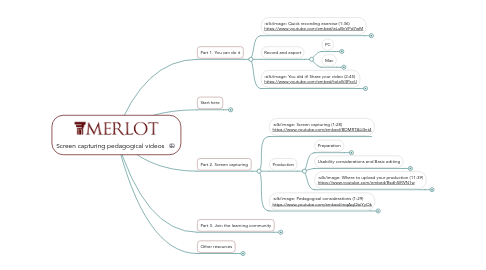
1. Part 1. You can do it
1.1. Quick recording exercise (1:36) https://www.youtube.com/embed/aLuBnVPd7wM
1.1.1. Newsmap: http://tiny.cc/Newsmap
1.2. Record and export
1.2.1. PC
1.2.1.1. Record
1.2.1.1.1. Record 2 to 3 minutes explaining the website and your use of it (3:27) https://www.youtube.com/embed/W1fAdW5Y45s
1.2.1.1.2. My 3 minute video showing Newsmap (2:48) https://www.youtube.com/embed/l-ipZCIPV0E
1.2.1.1.3. Before recording
1.2.1.1.4. Think about how to explain the website
1.2.1.1.5. Press record and describe the website as you interact with it
1.2.1.1.6. Stop and save
1.2.1.2. Export
1.2.1.2.1. Export your recording and upload it to the Internet (6:06) https://www.youtube.com/embed/CSXPQv1HvBM
1.2.1.2.2. Render your video with the default settings
1.2.1.2.3. Upload it to the Internet
1.2.2. Mac
1.2.2.1. Record
1.2.2.1.1. Record 2 to 3 minutes explaining the website and your use of it (2:23) https://www.youtube.com/embed/NL0CkHRO7zw
1.2.2.1.2. Watch my 3 minute video showing the Newsmap (2:48) https://www.youtube.com/embed/BayiL88V9Y0
1.2.2.1.3. Before recording
1.2.2.1.4. Think about how to explain the website that you chose
1.2.2.1.5. Press record and describe the website as you interact with it
1.2.2.1.6. Stop and save
1.2.2.2. Export
1.2.2.2.1. Export your recording and upload it to the Internet (6:09) http://youtu.be/lT40DM9fUzU
1.2.2.2.2. Render your video with the default settings
1.2.2.2.3. Upload it to the Internet
1.3. You did it! Share your video (2:45) https://www.youtube.com/embed/tolalV4PxvU
1.3.1. http://tiny.cc/firstvideoform
1.3.2. http://tiny.cc/firstvideospreadsheet
2. Start here
2.1. Getting ready http://youtu.be/fxCHnca-X98
2.2. Getting ready
2.2.1. Versions of this tutorial
2.2.1.1. Mind map http://tiny.cc/CreatingPedagogicalVideos
2.2.1.2. Interactive Table of Contents http://tiny.cc/CPVideosInteractive
2.2.1.3. Document http://tiny.cc/CPVdocument
2.2.1.4. Added
2.2.1.4.1. YouTube playlist http://tiny.cc/CPVyoutubelist
2.2.1.4.2. Google Drive folder http://tiny.cc/CPVdrivefolder
2.2.2. Tutorial overview
2.2.2.1. What are screen captured videos?
2.2.2.2. Part 1. You can do it
2.2.2.3. Part 2. Screen capturing
2.2.2.4. Part 3. Join the learning community
2.2.3. For PC and Macs
2.2.3.1. Camtasia 8 for PC and Camtasia 2 for Mac
2.2.3.2. Expect minor but manageable changes in the future
2.2.4. Previous knowledge
2.2.4.1. How to install software on your computer
2.2.4.2. How to use the microphone on your computer
2.2.4.3. How to change your computer's screen size
2.2.4.4. How to change your computer's background
2.2.5. Installing Camtasia
2.2.5.1. Your campus Academic Technology office
2.2.5.2. Camtasia - 30 day free trial
2.2.5.3. Install Camtasia in your computer, launch it, and click around
3. Part 2. Screen capturing
3.1. Screen capturing (1:28) https://www.youtube.com/embed/BDMRTAU4nt4
3.2. Production
3.2.1. Preparation
3.2.1.1. Preparing your desktop (5:12) https://www.youtube.com/embed/VlhNks_aCEU
3.2.1.1.1. Record full screen
3.2.1.1.2. Dimensions of your recording
3.2.1.1.3. Cleaning your desktop
3.2.1.1.4. Big cursor
3.2.1.2. Microphones (3:18) https://www.youtube.com/embed/X2wKvSsQyuo
3.2.1.2.1. Types
3.2.1.2.2. Placement
3.2.1.3. Find a good space (2:42) https://www.youtube.com/embed/f5IQbCJu6Xc
3.2.1.3.1. Consider all sound sources
3.2.1.3.2. Camera
3.2.1.4. File management (3:18) https://www.youtube.com/embed/3xFZcvASNZY
3.2.1.4.1. Project and media files
3.2.1.4.2. Folder organization
3.2.2. Usability considerations and Basic editing
3.2.2.1. PC
3.2.2.1.1. Basic editing
3.2.2.1.2. Usability considerations
3.2.2.2. Mac
3.2.2.2.1. Basic editing
3.2.2.2.2. Usability considerations
3.2.3. Where to upload your production (11:39) https://www.youtube.com/embed/BsdhSlRVN1w
3.2.3.1. YouTube
3.2.3.1.1. Adjusts to available bandwidth
3.2.3.1.2. Permissions
3.2.3.1.3. License
3.2.3.1.4. Annotations
3.2.3.1.5. Close captioning
3.2.3.1.6. Playlists
3.2.3.2. Google Drive
3.2.3.2.1. Adjusts to available bandwidth
3.2.3.2.2. Permissions
3.2.3.2.3. Folders
3.2.3.3. Traditional server
3.2.3.3.1. Interactive Table of Contents
3.3. Pedagogical considerations (1:29) https://www.youtube.com/embed/mqAqObiYyOk
3.3.1. What to screen capture (8:00) http://youtu.be/VNZPHGDyL-w
3.3.1.1. Procedural knowledge
3.3.1.1.1. Software application processes
3.3.1.1.2. Demonstrate Internet resources
3.3.1.1.3. The hidden lesson
3.3.1.2. Voice over prepared visual material
3.3.1.3. Feedback to students
3.3.2. Appropriate length (2:34) http://youtu.be/BA8MIWDCRwM
3.3.2.1. Consider the student's learning experience
3.3.2.2. Attention span graph
3.3.3. Delivery (4:12) http://youtu.be/qMakzk5st74
3.3.3.1. Good pace and thoroughness
3.3.3.1.1. Students can pause and/or watch again
3.3.3.2. Mouse movement and directing students attention
3.3.3.3. We all make mistakes
3.3.3.3.1. Leaving mistakes in the teaching of software applications might be a good idea because troubleshooting is a common process
3.3.4. Sequencing (3:39) http://youtu.be/BLIfWTg7WnY
3.3.4.1. Learning objectives
3.3.4.2. Lecture / Tutorial
3.3.4.2.1. Lecture
3.3.4.2.2. Tutorial
3.3.4.3. Student work
3.3.4.3.1. Taking notes
3.3.4.3.2. Applied work
3.3.4.3.3. Prepare for class collaboration
3.3.5. Using class time (2:41) http://youtu.be/y3zqa9gHyLQ
3.3.5.1. Collaborative learning techniques
3.3.5.2. Evaluation
4. Part 3. Join the learning community
4.1. Let's talk shop. What works and what doesn't work for which discipline? (1:58) https://www.youtube.com/embed/zpeOUVRDiZM
4.1.1. http://tiny.cc/JoinLearningCommunity
5. Other resources
5.1. Videos from Camtasia's website
5.1.1. PC
5.1.2. Mac
5.2. Google search
5.2.1. tutorial intitle:Camtasia
5.3. Credits
5.4. Terms and conditions
5.4.1. CC Attribution Share-Alike / Diego Bonilla
