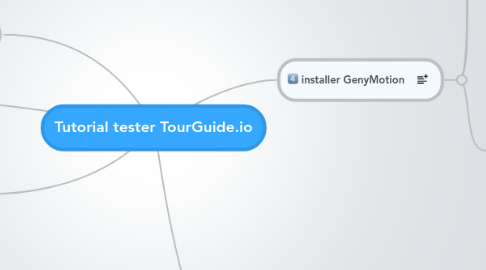
1. TourGuide.io
1.1. s'inscrire à la liste de diffusion de TourGuide.io si ce n'est pas déjà fait
1.2. nous contacter pour vous ajouter parmi les testeurs
2. installer VirtualBox
2.1. mac
2.2. windows
3. TestFlight
3.1. se créer un compte
4. TourGuide.io
5. dans le terminal virtuel GenyMotion
5.1. télécharger l'application TestFlight
5.1.1. cliquer sur le bouton Download Testflightapp pour Android
5.1.2. s'identifier
5.1.3. Dans la barre d'adresse saisir http://testflightapp.com/m/login
5.1.4. Ouvrir Browser
5.1.5. Ouvrir l'écran des applications
5.1.6. Lancer le terminal virtuel
5.2. installer TestFlight
5.2.1. si vous avez un écran No available builds, merci de nous contacter pour qu'on puisse vous ajouter parmi les testeurs autorisés
5.2.1.1. [email protected]
5.2.2. cliquer et faire glisser vers le bas pour afficher les détails
5.2.3. si vous avez un message Install blocked
5.2.3.1. cliquez sur Settings
5.2.3.2. Faire défiler et cocher Unknown Sources
5.2.3.3. confirmer avec OK
5.2.3.4. relancer au besoin le téléchargement
5.2.4. confirmer avec Install
5.2.5. Open
5.2.6. se réidentifier
5.2.6.1. la réidentification est nécessaire : nous ne sommes plus dans le Browser d'android mais dans l'application testflight qui en est indépendante
5.2.7. une fois le téléchargement fini, une icône apparaît en haut de l'écran
5.3. si vous voyez TourGuide, cliquez sur Install
6. installer GenyMotion
6.1. télécharger GenyMotion
6.1.1. s'inscrire gratuitement
6.1.1.1. choisir “Personal Usage“
6.1.2. mac
6.1.3. windows
6.1.4. linux
6.2. sur mac
6.2.1. double cliquer sur le DMG
6.2.2. glisser Genymotion et Genymotion Shell dans Applications
6.2.3. dans Applications lancer Genymotion
6.2.4. Ajouter une machine virtuelle
6.2.5. Cliquer sur Connexion pour voir la liste des terminaux virtuels disponibles
6.2.6. Si vous ne savez pas quoi choisir, pour ce tuto nous avons choisi Nexus One - 4.1.1 - API 16 - 480 x 800
6.2.7. Patienter le temps du téléchargement/déploiement
6.2.8. Le Nexus One apparaît dans la liste des Terminaux virtuels disponibles
6.2.9. Le sélectionner et cliquer sur Lancer
6.2.10. Si vous avez un message vous demandant de configurer ADB, cliquez sur Non
6.3. installer le kit développeur android
6.4. ajouter les extensions Google API à GenyMotion
6.4.1. lien vers le tutoriel "installer Google API sur Genymotion"
6.4.2. télécharger le zip
6.4.2.1. pour Android 4.1.1
6.4.2.2. autres versions
6.4.3. glisser le zip téléchargé sur le terminal virtuel en cours d'exécution
6.4.4. confirmer par OK
6.4.5. confirmer par OK
6.4.6. quitter et relancer le terminal virtuel
6.4.6.1. CMD Q sur un mac pour quitter le terminal
